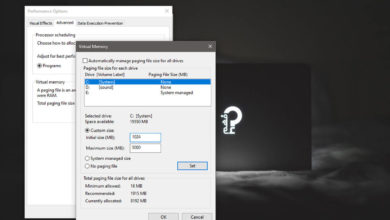هناك العديد من الطرق لتسريع وتحسين أداء جهاز الكمبيوتر الخاص بك ، ومنها تعطيل Visual Effects وتعيين إعدادات Processor Scheduling . هذه واحدة من الإعدادات الأبسط لتسريع أداء Windows، وتساهم في تسريع الكمبيوتر بشكل كبير.
هذا يعني أن هذا سيزيد من أداء الكمبيوترإلى الحد الأدنى على معظم أجهزة الكمبيوتر. سيكون الأمر رائعًا للأشخاص الذين لديهم بكروت شاشة قديمة في أنظمتهم أو كارت شاشة ذات ذاكرة قليلة جدًا.
تعطيل Visual Effects في Windows XP و Windows 7 و Windows 8 متشابهة جدًا. ثانيًا ، سيجعل الشكل يبدو مثل Windows 2000 . حتى بشأن تغيير الإعدادات. ستختفي جميع الأزرار الفاخرة والقوائم المنزلقة والظلال والرموز اللامعةوما إلى ذلك عند تعطيل التأثيرات المرئية.
حسنًا ، إذا كنت ترغب حقًا في الحصول على أداء سريع داخل windows ، فإليك كيفية القيام بذلك.
تعطيل Visual Effects
- أضغط على ازرار Win + R لفتح صندوق Run.
- أكتب sysdm.cpl ثم أضغط Ok لفتح System Properties .
- أنتقل الى التبويب Advanced وأنقر على Settings من أسفل Performance.
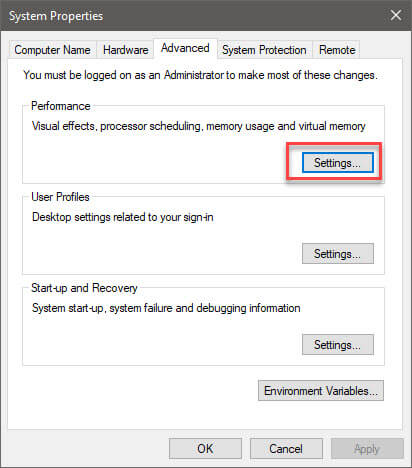
- داخل نافذة “Performance Options” أسفل “Visual Effects” يمكنك أختيار
Adjust for best performance وسوف يقوم هذا الخيار بـ تعطيل Visual Effects.
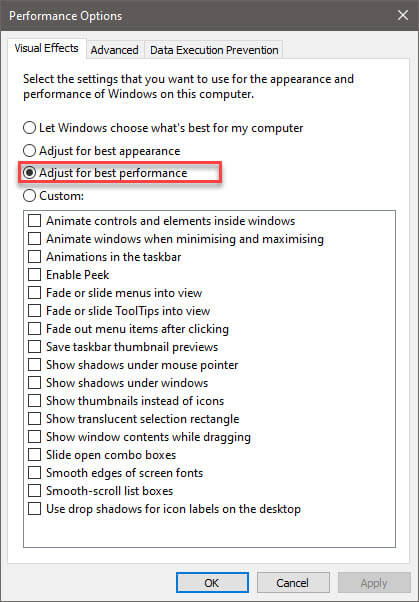
ملجوظة : سيؤثر استخدام هذا الخيار أيضًا على طريقة عرض الخطوط. إذا كنت ترغب في إبقاء الخطوط واضحة وقابلة للقراءة أكثر ، فحدد الخيار Custom بدلاً من ذلك ، وامسح جميع الإعدادات ، ولكن اترك خيار Smooth Edges of font fonts محددًا.
- أضغط على Ok ثم Apply لتطبيق التغيرات.
بمجرد الانتهاء من تعطيل Visual Effects، لن يكون التنقل في Windows 10 على جهازك أسرع
فحسب ، ولكن سوف يتم تقليل استهلاك Ram و المعالج وبالتالي سوف تتمكن من استخدام البرامج بشكل أسرع.
في أي وقت ، يمكنك التراجع عن التغييرات باستخدام نفس التعليمات ، ولكن في الخطوة رقم 4 ، حدد الخيار
Let Windows choose what’s best for my computer.
إذا كنت لا تشعر بالراحة في تعطيل Visual Effects ، فيمكنك بدلاً من ذلك الانتقال إلى Settings > Easy of Access, وفي صفحة Other options ، قم بإيقاف تشغيل Play animations in Windows. ومع ذلك ، قد يبدو تعطيل Visual Effects هذا الخيار على جهازك أسرع قليلاً ، ولكن لا تزال هناك تأثيرات أخرى ، مثل ظلال الصندوق ، وعرض المحتوى أثناء سحب النافذة ، والعديد من التأثيرات الأخرى التي ستظل ممكّنة وسوف تكون سبب في إبطاء الكمبيوتر استهلاك الموارد.
بينما نركز هذه المقال على المستخدمين الذين يقومون بتشغيل Windows 10 ، كانت Visual Effects موجودة منذ سنوات ، مما يعني أنه يمكنك أيضًا تغيير إعدادات خصائص النظام في الإصدارات السابقة
، بما في ذلك Windows 8.1 و Windows 7.
هذا كل ما في تعطيل Visual Effects ، وليس هناك الكثير يمكن شرحه . إذا قمت بالنقر فوق علامة التبويب Advanced ، فسترى بعض الخيارات الإضافية Processor scheduling والتي تحتاج فقط
إلى التأكد من تعيينها بشكل صحيح.
ضبط Processor scheduling
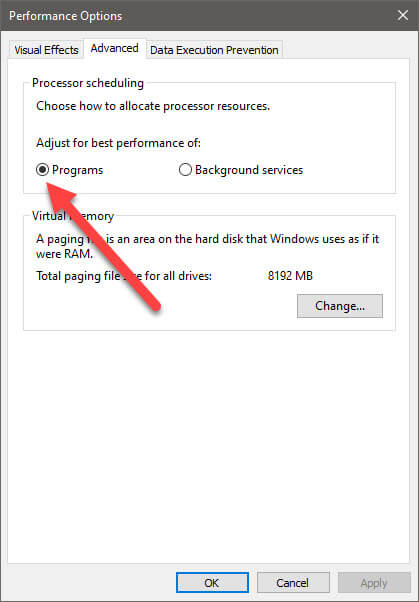
اذا كنت تستخدم جهازك في أعمال تحتاج الى أداء عالي مثلا اذا كان الكمبيوتر الخاص بك يعمل كخادم ويب
او تستخدمه كخادم Ftp او شيئ من هذا القبيل فسوف تحتاج وقتها الى أن تحدد أكثر البرامج أهمية والتي
لها الاولوية الاولى في أستخدام موارد الكمبيوتر مثل ram او processor , يضمن لك خيار Processor scheduling هذا الامر فقط تأكد من أنك قمت بتعين الخيار Programs اذا كنت تريد تسريع أداء البرامج.
مقالات أضافية لتسريع Windows
- تنظيف مساحة الهارد ديسك – لتحسين الأداء وزيادة سرعة الكمبيوتر
- معرفة البرامج التي تسبب استهلاك الانترنت ومنعها
- تسريع فتح و اغلاق الكمبيوتر على ويندوز 10
مقال من مايكروسوفت لتحسين أداء Windows
Optimize Windows for better performance
Improve my PC performance in Windows 10